ניהול הקבצים מתבצע בתקיית המדיה, סוגי הקבצים הם תמונות, סרטונים, הקלטות וקבצים שאתם מעלים ומשתמשים בהם באתר שלכם. מדיה נהוג להעלות ולהכניס לתוך התוכן בעת כתיבת פוסטים או עמודים. שימו לב שהגדרות ההעלאה במסך הגדרות המדיה מתארות את מיקום ומבנה התיקייה בה מאוחסנים קבצי המדיה שלכם. אם יש לכם צורך להעלות מדיה, גם אם המדיה הזו אינה קשורה לפוסטים או לעמודים, עליכם להשתמש במסך הוספת מדיה חדשה.
כדי להתקין מדיה חדשה, בקרו במסך הוספת מדיה החדשה על ידי לחיצה על הקישור “הוסף חדש” בחלק העליון של המסך או בחירה בתפריט הצד השמאלי ובחירת “מדיה” > “הוסף חדש”.
ספריית המדיה
מסך ספריית המדיה מאפשר לכם לערוך, להציג ולמחוק מדיה שכבר הועלתה לבלוג שלכם. ניתן לבחור מספר אובייקטי מדיה למחיקה. גם ישנה אפשרות לחיפוש וסינון כדי למצוא את המדיה הרצויה.
ספריית המדיה מציעה שני סוגי תצוגות. הראשון הוא תצוגת פריסה ויזואלית פשוטה והשני הוא תצוגת רשימה מסורתית. ניתן להחליף בין התצוגות בעזרת הסמלים השמאליים מעל המסך.
תצוגת פריסה
בתצוגת הפריסה של ספריית המדיה, התמונות הממוזערות, סמלי האודיו וסמלי הסרטים מסודרים שתי וערב במעין רשת (באנגלית: Grid view).

אפשרויות סינון
בחלק העליון של תצוגת הפריסה, ניתן לסנן את המדיה לפי סוג המדיה ותאריך:
כל פריטי המדיה
תיבת הרשימה הנפתחת מאפשרת לכם לבחור את סוגי המדיה שיוצגו בטבלת המדיה, כגון תמונות, שמע ווידאו או מדיה שאינה מקושרת לפוסטים או לדפים מסוימים. כברירת מחדל, נבחר “כל פריטי המדיה” וכל המדיה שלכם תוצג.
כל התאריכים
תיבת הרשימה הנפתחת מאפשרת לבחור לפי תאריך אילו פריטי מדיה יוצגו בתצוגת הפריסה. כברירת מחדל, נבחר “הצג את כל התאריכים” וכל המדיה שלך מוצגת.
לידה, נמצאת תיבת חיפוש בה תוכל להקליד מילה או סדרת מילים כדי לחפש ולהציג את כל המדיה העומדת בקריטריוני החיפוש שלך. תוצאות החיפוש יתעדכנו במהלך ההקלדה.
מחיקת מדיה
כדי למחוק פריטי מדיה, לחצו על כפתור הבחירה הרביעי בראש המסך. בחרו את הפריטים שברצונכם למחוק ולאחר מכן על כפתור “מחק את הפריטים שנבחרו”. לחיצה על כפתור “בטל בחירה” תחזיר אותך לתצוגת המדיה שלך.
פרטי קובץ מצורף
בתצוגת הפריסה של ספריית המדיה, לחיצה על תמונה ממוזערת, סמל שמע או סמל וידאו תציג תיבת דיאלוג ובה פרטי הקובץ המצורף, שמאפשר תצוגה מקדימה של המדיה ואפשרויות לעריכה מהירה. כל שינוי בפרטי הקובץ המצורף ישמר אוטומטית. בנוסף, ניתן למחוק פריטים יחידים ולגשת למסך עריכה מורחב מתוך דיאלוג פרטי הקובץ.
ניתן לנווט בין פריטי המדיה במהירות באמצעות כפתורי החץ בחלק העליון של הדיאלוג או באמצעות מקשי החץ שמאלה וימינה במקלדת.

פרטי הקובץ המצורף משנים את המראה והמידע שלהם לפי סוג המדיה. בצד השמאלי של תיבת דיאלוג פרטי הקובץ המצורף מוצגת התמונה, נגן השמע או נגן הווידאו. בצד הימני מוצגים פרטי הקובץ המצורף הבאים ומידע אופציונלי. חלק מהם ניתן לעריכה מתוך דיאלוג זה.
- הועלה בתאריך – התאריך בו הקובץ המדיה עלה למערכת
- הועלה על ידי – היוזר שהעלה את המדיה
- הועלה לתוך – כותרת הפוסט או העמוד שמכיל את המדיה. לחץ על הכותרת כדי לצפות בפוסט או בעמוד במסך עריכה. אם המדיה אינה מקושרת לפוסט או לעמוד, השורה הזו אינה מוצגת.
- שם הקובץ – שם הקובץ המדיה
- סוג הקובץ – סוג הקובץ המדיה (MIME)
- גודל הקובץ – גודל הקובץ המדיה
- ממדים – (קבצי תמונה בלבד) הממדים של התמונה
- טקסט חלופי – (קבצי תמונה בלבד) טקסט חלופי לתמונה, לדוגמה “מונה ליזה” לתיאור המדיה. משמש לנגישות.
- כותרת – שם המדיה. הכותרת נראית בדרך כלל בעמודי הקישורים והגלריות אם העיצוב מעוצב להצגתה.
- כיתוב – הסבר קצר על המדיה.
- תיאור – הסבר נוסף על המדיה הספציפית זו.
- קישור לקובץ – תצוגה לקריאה בלבד של קישור ישיר לקובץ המדיה.
- העתק כתובת ה-URL ללוח – לחץ כדי להעתיק את כתובת ה-URL של הקובץ ללוח.
- אמן – (קבצי שמע בלבד) זמר, מלחין
בתחתית יש תפריטי קישורים:
ערוך פרטים נוספים
מציג את מסך עריכת המדיה. ראה את דף עריכת המדיה לקבלת פרטים נוספים על עריכת מידע המדיה.
מחק לצמיתות
מוחק את המדיה.
ערוך תמונה
(קבצי תמונה בלבד) מאפשר לך לבצע עריכות כגון סיבוב, מידור וחיתוך. ראה את מסך עריכת התמונה.
תצוגת רשימה
בתצוגת רשימה, טבלה מציגה את כל המדיה שלך, לפי שורות. המדיה מוצגת עם המדיה החדשה ביותר שהועלתה ראשונה.
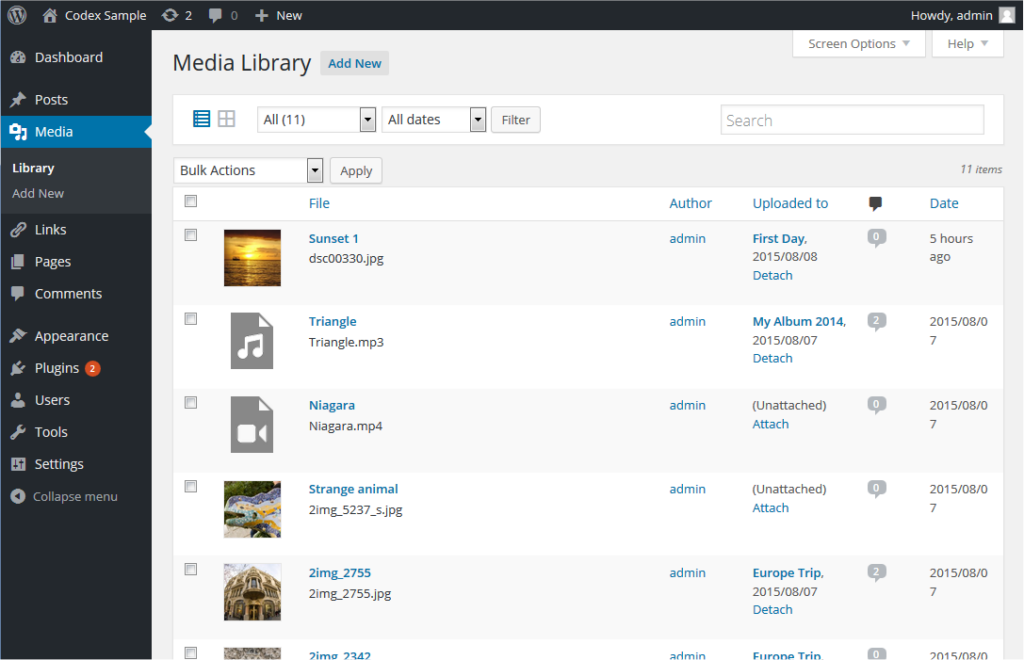
טבלת פריטי המדיה
טבלת המדיה מכילה את העמודות הבאות:
[ ] – תיבת סימון זו, כאשר לוחצים עליה (מסומנת), ‘בוחרת’ את המדיה הספציפית הזו כדי לבצע פעולה המונית.
צלמית (באנגלית:”thumbnail”) – אין כותרת עמודה עבור “thumbnail”, תמונה קטנה של המדיה הממוזערת מוצגת בעמודה זו.
קובץ – מוצג בתור קישור, זהו הכותרת, שם המדיה. לחיצה על קישור הכותרת יפתח את מסך עריכת המדיה. ראה את דף עריכת המדיה לקבלת פרטים נוספים על עריכת מידע המדיה. מתחת לכותרת, מוצג שם הקובץ המכיל את המדיה הספציפית הזו.
מחבר – מוצג בתור קישור, זהו המחבר שהעלה את המדיה. לחיצה על קישור המחבר גורמת להצגת כל המדיה שנכתבה על ידי המשתמש הזה בטבלת המדיה (מאפשר פעולה המונית על כל המדיה של מחבר מסוים).
הועלה ל- (באנגלית: Uploaded to) – מתאר את כותרת הפוסט או העמוד שמכיל את המדיה הזו ואת תאריך הפוסט או העמוד הזה. לחיצה על הכותרת מאפשרת צפייה בפוסט או בעמוד זה במסך עריכה. אם המדיה אינה משוייכת לשום פוסט או עמוד, יוצג קישור “צרף” ובלחיצה עליו ניתן לצרף את המדיה הזו לפוסטים או לעמודים נבחרים. למידע נוסף על בחירה, ראה מצא פוסטים או עמודים. אם המדיה משוייכת ליותר מפוסט או עמוד אחד, רק פרטי הפוסט או העמוד הראשון יוצגו.
בועת תגובה (באנגלית: Comment bubble) – בכל שורת מדיה יש בועת תגובה עם מספר התגובות עבור המדיה הזו. אם למדיה יש תגובות, אז מספר התגובות מוצג בתוך הבועה. לחיצה על בועת התגובה הכחולה גורמת להצגת מסך התגובות כדי לאפשר עריכה מודרצית של התגובות הללו.
תאריך – תאריך ההעלאה של המדיה.
עמודות ניתנות למיון
מספר כותרות עמודה, כמו כותרת הקובץ, המחבר, ההעלאה ל-, והתאריך, ניתנות ללחיצה ועל ידי כך למיין את טבלת המדיה בסדר עולה או יורד. העברת עכבר מעל כותרת העמודה, לדוגמה “קובץ”, תציג חץ למעלה או למטה. לחצו על הכותרת כדי לשנות את סדר המיון.
פגיציה או ניווט בעמוד
תחת לשונית ״אפשרויות תצוגה״, ניתן להגדיר את מספר המדיה המוצגות בכל עמוד. אם יש יותר מעמוד אחד של מדיה זמינה, שתי תיבות עם חץ כפול מוצגות למעבר לדף הראשון והאחרון. כן מוצגות שתי תיבות עם חץ יחיד למעבר דף אחד אחורה או קדימה. לבסוף, תיבה מציגה את מספר הדף הנוכחי וניתן להשתמש בה כדי להזין מספר דף ולהציגו ישירות.
אפשרויות תצוגה
אפשרויות התצוגה מאפשרות לבחור אילו עמודות יוצגו או לא יוצגו בטבלה התחתית. בלחיצה על לשונית אפשרויות תצוגה מוצגת רשימת העמודות עם תיבת סימון ליד כל עמודה. סמן את התיבה לכל עמודה שתרצה להציג בטבלה או הסר את התיבה לא תציג את העמודה. בנוסף, ניתן להגדיר את מספר פריטי המדיה שיוצגו בטבלת המדיה. לחץ שוב על לשונית אפשרויות תצוגה על מנת לסגור אותן.
חיפוש
מעל הטבלה, בצד ימין, נמצאת תיבת חיפוש בה תוכלו להזין מילה או רצף מילים וללחוץ על מקש ה-Enter כדי לחפש ולהציג את כל המדיה שתתאים לחיפוש שלכם.
אפשרויות סינון
בראש טבלת המדיה, ניתן לסנן את המדיה לפי סוג המדיה ותאריך:
הכל
תפריט זה מאפשר לכם לבחור, לפי סוג המדיה כגון תמונות, שמע ווידאו או ללא קישור לפוסטים או לדפים, אילו פריטי מדיה יוצגו בטבלת המדיה. כבררת מחדל, נבחר “הכל” וכל המדיה שלך מוצגת.
כל התאריכים
תפריט הזה מאפשר לכם לבחור, לפי תאריך, אילו מדיה יוצגו בטבלת המדיה. כבררת מחדל, נבחר “כל התאריכים” וכל המדיה שלך מוצגת.
סינון
לחיצה על כפתור זה מחילה את ההגדרות שבחרתם בתפריט הנפתח.
בחירת קבצים, פעולות והחלה
בחירה
מסך זה מאפשר ביצוע פעולות מרובות על פריט אחד או יותר שנבחרו בטבלה. על מנת שפעולות מרובות יוכלו להתבצע על מספר פריטים, יש לבחור אותם בתחילה באחת מהשיטות הבאות:
בחירת פריט בודד בכל פעם – לבחור פריט יש לסמן את תיבת הסימון בצד שמאל של הרשומה של הפריט. אפשר להמשיך לבחור פריטים נוספים על ידי סימון תיבת הסימון הרלוונטית שלהם.
בחירת כל הפריטים בטבלה נתונה – ניתן לבחור את כל הפריטים בטבלה נתונה על ידי סימון תיבת הסימון בכותרת או בסרגל התחתון של הטבלה. כמובן, ביטול סימון תיבת הסימון בכותרת או בסרגל התחתון יביא לביטול הסימון של כל הרשומות בטבלה הנתונה.
בחירה הפוכה – הבחירה הפוכה משמעה שרשומות שנבחרו מסומנות כפתור “לא סומן” ורשומות שלא נבחרו מסומנות כפתור “סומן”. הבחירה הפוכה מתבצעת על ידי לחיצה על מקש ה-Shift במקלדת וסימון תיבת הסימון בכותרת או בסרגל התחתון.
פעולות
פעולות מתארות את התהליך שיש לבצע על מדיה מסוימת. קיימות שני סוגים של פעולות שנקראות פעולות מרובות (באגלית: bulk actions) ופעולות מיידיות. הסבר על הפעולות הבאות:
- פעולות מרובות (באגלית: bulk actions) – אלו הן פעולות שניתן לבצע על פריט או יותר, במקביל, אם פריטים אלו נבחרו מראש. פעולות מרובות זמינות, במידה וניתן, כאפשרויות בתיבה הנפתחת של פעולות מרובות, שממוקמת למעלה הטבלה. הפעולה המרובה היחידה המותרת היא “מחיקה מרובה”.
- פעולות מיידיות – פעולות מיידיות מתבצעות מיד, על פריט מדיה יחיד. במערב עכבר יוצגו האפשרויות “עריכה”, “מחיקה קבועה” ו”תצוגה” תחת העמודה “קובץ”. בלחיצה על כותרת המדיה גם מתבצעת פעולת “עריכה”.
הפעולות הזמינות מתוארות ברשימה הבאה:
- עריכה – פעולה מיידית זו מציגה את מסך עריכת המדיה. פעולה זו ניתנת לביצוע על ידי לחיצה על כותרת המדיה. ראה את עריכת המדיה לקבלת פרטים נוספים על עריכת מידע המדיה.
- מחיקה קבועה – פעולה זו מוחקת את המדיה.
- תצוגה – פעולה זו מציגה את המדיה בתצוגה מדומה של כיצד התמונה תיראה כאשר היא מוצגת בערכת העיצוב שלך. “תצוגה” זמינה כפעולה מיידית בלבד.
- העתקת כתובת URL (באגלית: Copy URL to clipboard) – בעת לחיצה על הכפתור יועתק כתובת URL (למעשה קישור ישיר).
- צירוף – בתצוגה המסוננת של “לא מצורפת”, מוצגת פעולת “צירוף”. על ידי לחיצה על הקישור, המדיה יכולה להיות מצורפת לפוסטים או לעמודים שנבחרו. לקבלת פרטים נוספים על בחירה, ראה פוסטים או עמודים.
חיפוש פוסטים ועמודים
בלחיצה על הקישור “צרף” בעמודת “מצורף ל” או בעמודת “מדיה” כאשר מוצגת תצוגה מסוננת לא מצורפת, תוצג תיבת דו-שיח “מצא פוסטים או עמודים”. מתוך תיבת הדו-שיח הזו, ניתן לבחור פוסטים או עמודים שברצונך לצרף אליהם את המדיה. עקוב אחר השלבים הבאים:
1. חפש פוסטים או עמודים לפי מילת מפתח.
2. בחר את הפוסט/העמוד שברצונך לצרף את המדיה אליו.
3. לחץ על כפתור “בחר”.

החלה
לאחר בחירת פריט מדיה אחד או יותר ולאחר בחירת הפעולה המרובה, לחיצה על כפתור “החל” מבצעת את הפעולה הנתונה על פריטי המדיה שנבחרו.
החל – לחץ על כפתור “החל” כדי לבצע את הפעולה המרובה שנבחרה בתיבת הפעולות על המדיה הנבחרת. יש לזכור כי לפני ביצוע הפעולות, יש לבחור פריט מדיה אחד או יותר, כפי שמתואר למעלה.
